
One thing to keep in mind is that the Steps Recorder doesn’t record what you type. Recording steps in Windows 10 with Steps Recorder Steps Recorder continually records what apps you launched, what things you clicked/tapped on, and whether you typed something or not. Start the applications you want to use, make the clicks/taps you want to make, type what you need, etc. Now the tool records all your mouse movements. The Start Recording button starts recording your actions, while Stop Recording stops it and doesn’t allow you to resume recording. Steps Recorder in Windows 10 (aka Problem Steps Recorder in Windows 7) Once you open Steps Recorder, you should see a small and simple window pop up on your screen. Open Steps Recorder in Windows 10 by running the psr command How to use Steps Recorder in Windows 10 If you prefer text commands, you can also launch Steps Recorder by running the psr command in the Run window (Win + R), Command Prompt, PowerShell, or even in File Explorer. Open Steps Recorder in Windows 10 from the Start Menu Open the Start Menu, navigate to Windows Accessories and click or tap on the Steps Recorder shortcut. You can also launch the app from the Start Menu. Open Steps Recorder in Windows 10 using search To open Steps Recorder in Windows 10, you can enter the word steps in the search field from the taskbar and click/tap on the Steps Recorder result.
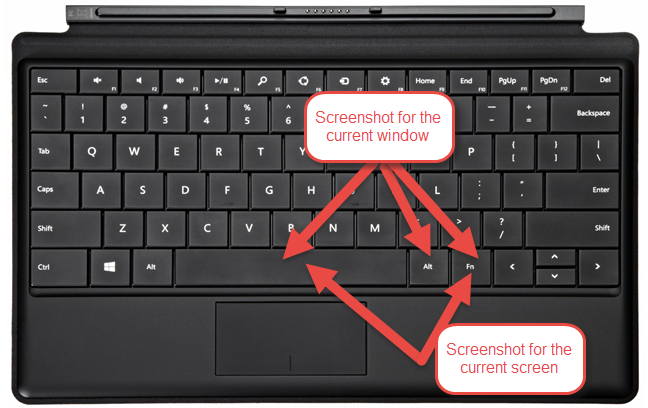
Note that the Steps Recorder app is available in Windows 8.1 and Windows 7 too, although it had a slightly different name in the latter: Problems Steps Recorder. Then, it saves your steps in a friendly format, as a single file with details and screenshots for every step, which you can send to a friend or an IT professional who can help you diagnose the issue. It does that by recording the steps you took when something bad happened on your PC. Steps Recorder is an app developed with the sole purpose of helping you troubleshoot problems on a Windows 10 computer.
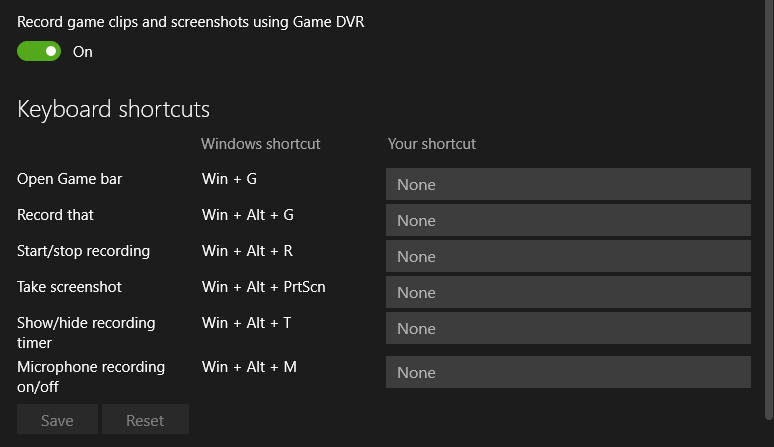


 0 kommentar(er)
0 kommentar(er)
